Cómo ampliar la memoria RAM virtual de tu smartphone Android
AUMENTAR LA MEMORIA RAM EN ANDROID PROCESO ROOT.

Si tienes un smartphone de gama alta del último año, es fácil que este cuente con 2 GB de RAM. Pero seguro que muchos de vosotros, o conocidos, tienen smartphones Android que dicen que van muy lentos. Suele ser por la memoria RAM. Aquí vamos a ver cómo ampliar la memoria RAM virtual de tu Android, de manera que funcione mejor.

Cuando un smartphone Android va lento puede ser por tres motivos. Por un lado, la memoria del teléfono podría no tener espacio libre, de manera que el smartphone se ralentiza de forma muy considerable. Por otro lado, el procesador podría no ser de alto rendimiento. Suele ocurrir con procesador de un solo núcleo con una frecuencia de reloj de 800 MHz. No suelen ir muy bien con las aplicaciones más modernas. Pero sin duda, una de las causas más comunes por la que los smartphones se ralentizan es por la memoria RAM. Las aplicaciones se quedan en ejecución en segundo plano, y no solemos cerrarlas, esto hace que la memoria RAM esté ocupada, y normalmente es lo que produce las ralentizaciones del sistema. Y no hablamos solo de utilizar una aplicación, sino que se ralentiza todo el smartphone. ¿Qué podemos hacer? Ampliar la memoria RAM virtual.
Requisitos
1.- Un kernel compatible. Normalmente, no vale con los kernel que vienen de fábrica. Si tenemos instalada CyanogenMod o alguna Custom ROM, es casi seguro que será compatible.
2.- Root, o permisos de Superusuario, necesario para ejecutar la aplicación que vamos a utilizar.
3.- BusyBox. Para instalar BusyBox solo es necesario descargar esta aplicación, ejecutarla, y darle al botón Install.
4.- SetCPU. Esta aplicación nos servirá para comprobar si de verdad ahora tenemos más Root.
5.- Swapper. Es la aplicación que creará una partición Swap.
6.- Tener claro que el proceso podría dañar el smartphone o la tarjeta SD.
Cómo funciona
Antes de comenzar, expliquemos cómo funciona. No vamos a tener más memoria RAM después de este proceso, por lo que los test benchmark seguirán siendo iguales. Sin embargo, la partición Swap lo que hace es almacenar todas las aplicaciones que están en segundo plano en la tarjeta SD, o en la memoria del smartphone. De esta manera, se libera memoria RAM, obteniéndose un rendimiento de mucha más calidad.

Procedimiento
1.- Descargamos BusyBox y SetCPU, y las instalamos. Una vez descargada e instala la aplicación BusyBox, la ejecutamos, e instalamos de verdad BusyBox. En realidad, la app solo es un instalador, que una vez ejecutado, instala este software en el sistema.
2.- Descargamos Swapper, la aplicación que utilizaremos para crear la partición Swap. Una vez descargada esta aplicación, la copiamos a la memoria del smartphone.
3.- Instalamos Swapper. La buscamos en la memoria del teléfono y la instalamos.
4.- Ejecutamos Swapper, y nos encontramos con la pantalla de gestión de la propia aplicación. No es nada complicada, por lo que la cantidad de opciones que nos vamos a encontrar es pequeña.
5.- Seleccionamos la memoria RAM que queremos ampliar. Cuanto más pequeña sea nuestra memoria RAM más podremos ampliar, pero no deberíamos superar los 2 GB. Si contamos con 512 MB, podemos ampliar otros 500 ó 600 MB. Ahora bien, al seleccionar la capacidad a ampliar debemos tener en cuenta que tenemos que tener libre en la memoria dos veces lo seleccionado. Por ejemplo, si vamos a ampliar la memoria 500 MB, tendremos que tener 1 GB libre. 500 MB es lo que ocupará la partición Swap, y debe contar con al menos otros 500 MB libres. En función de la categoría de la tarjeta SD, la velocidad será mayor o menor.
6.- Seleccionamos la opción Active Swap on Boot, y pulsamos el botón Save. Ahora ya se creará la partición Swap. Es posible que en este paso se nos soliciten los permisos de Superusuario, y confirmamos. El proceso se ejecutará automáticamente.
7.- Comprobamos que la partición Swap se ha creado, acudiendo a los archivos de la tarjeta SD con un explorador de archivos, y viendo si existe el archivo “swap.swp”.
8.- Activamos Swap. Para ello, tenemos que ejecutar la aplicación de nuevo, y desactivar la casilla Active Swap on Boot. Pulsando Save la app se cerrará automáticamente. De nuevo, ejecutamos la aplicación, y volvemos a marcar la casilla, finalizando pulsando Save.
9.- Ejecutamos SetCPU y en la pestaña de Info, buscamos SwapTotal, la cantidad que ahí aparezca debe ser la que nosotros hemos seleccionado al crear la partición.
Recordatorios
1.- Cuando reiniciemos el sistema, es posible que el Swap ya no exista, de manera que tendremos que volver a la aplicación, desactivar la casilla Active Swap on Boot, pulsar Save, volver a ejecutar la app, marca la casilla y pulsar Save.
2.- Si queremos conectar el smartphone a un ordenador, tendremos que desactivar Swap primero.
3.- Si el kernel no es compatible, el proceso, simplemente, no funcionará, y en el paso 9 comprobaremos que no tenemos partición Swap.
4.- El proceso podría estropear el smartphone o la tarjeta SD.
DESCARGA:
MEMORIINFO APK:
SWAPPER PRO APK:
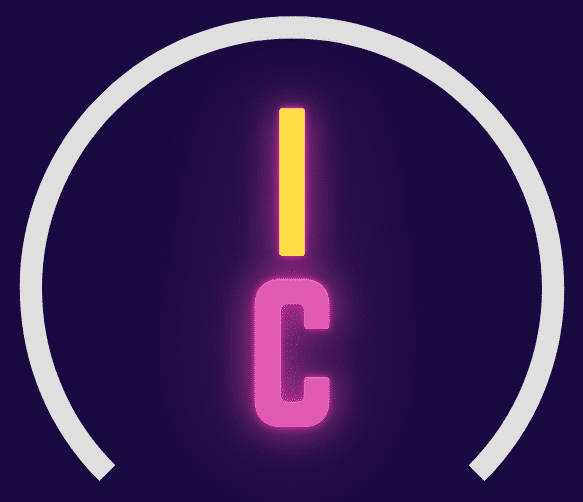

Deja una respuesta
Lo siento, debes estar conectado para publicar un comentario.